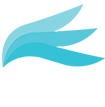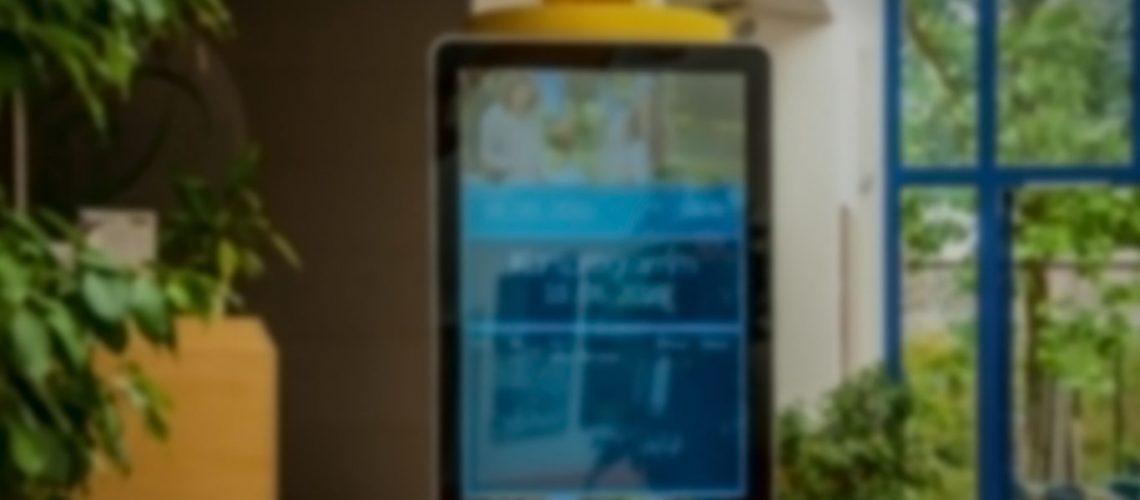So you’ve installed the Hawkr system and your screen network is ready to go. Now you want to start communicating with your audience with great content…..but the big question is, how do you do that?
One of the biggest challenges our smaller clients face is not having a designer or marketing department who are technically equipped to design great content in the right size and format for the digital signage screens.
Thankfully, there’s a way to do this that’s as easy as our Hawkr system is to install, set-up and use 🙂
We have tried all the different ways to design content including Adobe Photoshop, Illustrator, Powerpoint/Keynote and many others.
To enable anyone to use a design tool it has to be:
- Free
- Easy to use and extremely quick to learn for non-technical / non-designer folks
- Flexible and sophisticated enough to create great quality content
The answer in our opinion, is Canva.
You will be creating great content in a few minutes and can improve your skills quickly and easily using the many tutorial videos out there.
To help everyone reading this blog post, we have put together a short video clip of setting up a Canva design from scratch, following the steps below, and designing a template with a generic layout suitable for advertising anything from an event to a catering offer.
Watch our video on how easy it really is to create digital signage screens with Canva!
The key steps are:
- Go to https://www.canva.com/ and register your details for a free account.
- Click ‘Create a Design’ in the top left of the screen.
- From the dropdown menu, click ‘ + Custom Dimensions’ and type 1920px width x 1080 px height. This will give you the perfect size content for your 1080p full hd screen 🙂
- Now select a background and/or template.
- Perhaps upload your company logo (PNG with transparent background ideally). If you don’t have one of these then just use any logo you have.
- Select your desired font settings and type out a headline/sub-headings e.g. Birthday event
- Add any other elements/photos as you see fit.
- Download using the icon in the top right – select PNG file type (JPEG is also acceptable).
- Once downloaded, you can now upload this image to the Hawkr CMS and display your content in seconds!
The video guide for the above steps can be found below as well. Enjoy!
For any questions on this or to begin your Hawkr project please get in touch.